How to Make a Collage on iPhone: Unleash Your Creativity with These Simple Hacks!
The iPhone has become more than just a communication device; it’s a powerful tool for creative expression.
And what better way to showcase your artistic flair than by creating captivating collages?
This guide explores various methods for crafting stunning collages directly on your iPhone, empowering you to unleash your inner artist.
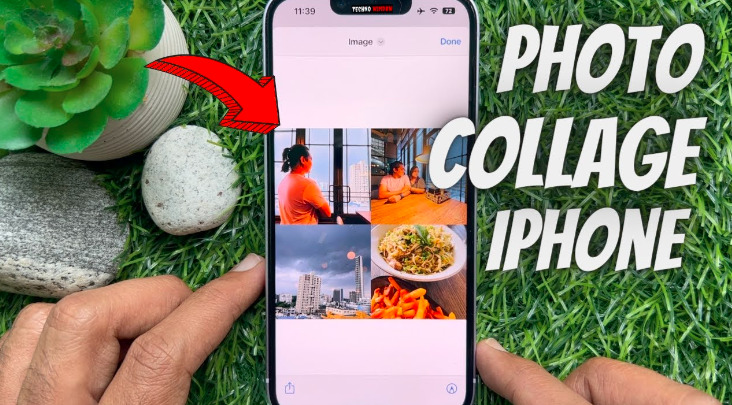
Method 1: Utilizing the Photos App (Built-in Option)
The Photos app, pre-installed on every iPhone, offers a surprisingly effective way to create basic collages.
While it might not have all the bells and whistles of dedicated collage apps, it’s a convenient and user-friendly option.
Here’s how to get started:
- Open the Photos App: Locate and launch the Photos app on your iPhone.
- Select Your Photos: Navigate to the album containing the images you want to include in your collage. Tap and hold to select the first photo, followed by tapping the additional photos you want to incorporate.
- Create the Collage: Once you’ve selected your desired photos, tap the “Share” icon (square with an upward arrow) in the bottom left corner. In the share sheet, scroll down and tap “Options.” Here, you’ll find a variety of pre-designed collage layouts. Choose the one that best suits your vision.
- Edit and Save: The selected layout will populate with your chosen photos. You can adjust the position and size of each image by pinching and dragging. Once satisfied, tap “Done” in the top right corner. Choose “Save Image” to add your creation to your Photos library.
Method 2: Exploring the Power of Shortcuts (Requires iOS 16 or Later)
For a more automated approach, leverage the Shortcuts app (pre-installed on iOS 16 and later).
This method utilizes a pre-built shortcut to streamline the collage creation process.
- Download the “Photo Grid” Shortcut: Open the Shortcuts app and tap the “Gallery” tab at the bottom. Search for “Photo Grid” and tap “Get Shortcut” to download it.
- Run the Shortcut: Once downloaded, navigate back to the Shortcuts app and locate the “Photo Grid” shortcut. Tap on it to run the shortcut.
- Select Photos: The shortcut will prompt you to choose the photos you want to include in your collage. Select your desired images from your Photos library.
- Automatic Collage Creation: The shortcut will automatically generate a collage layout using your chosen photos. You can’t customize the layout with this method, but it’s a quick and convenient option.
- Save Your Collage: The generated collage will appear on your screen. Tap the “Share” icon and choose “Save Image” to add it to your Photos library.
Method 3: Unveiling the Potential of Third-Party Apps
The App Store offers a vast selection of collage-making apps, each with unique features and functionalities.
Here are some popular options to consider:
- Adobe Photoshop Express: A free app offering a variety of collage layouts, editing tools, and filters.
- PicCollage: A free app with a user-friendly interface, numerous layouts, and the ability to add text and stickers.
- Layout from Instagram: A free app by Instagram specifically designed for creating collages. It offers a minimalist aesthetic and integrates seamlessly with Instagram.
Tips for Creating Stunning Collages
Curate Your Photos: Choose photos that complement each other visually in terms of color, theme, and style.
Experiment with Layouts: Don’t be afraid to try different layouts to find the one that best showcases your photos.
Embrace Editing Tools: Many apps offer editing tools like cropping, adjusting brightness, and applying filters to enhance your collage.
Incorporate Text and Stickers (Optional): Some apps allow adding text and stickers to personalize your collage and convey a message.
Conclusion: Unleashing Your Creativity
With the built-in Photos app, handy Shortcuts, and a plethora of third-party apps, creating captivating collages on your iPhone is easier than ever.
So, grab your iPhone, unleash your creativity, and start crafting stunning collages that tell your unique story!
ALSO READ: How to Change Clock Font on iPhone: Never Settle for Boring Screens Again!