How to Change Clock Font on iPhone: Never Settle for Boring Screens Again!
Ever felt the urge to personalize your iPhone’s lock screen a bit more?
Thankfully, iOS 16 introduced the ability to customize the font of the clock, allowing you to ditch the standard look and express your style.
In this comprehensive guide, we’ll walk you through the steps to change the clock font on your iPhone.
Thus, enabling you to customize the appearance of your device’s home screen and lock screen.
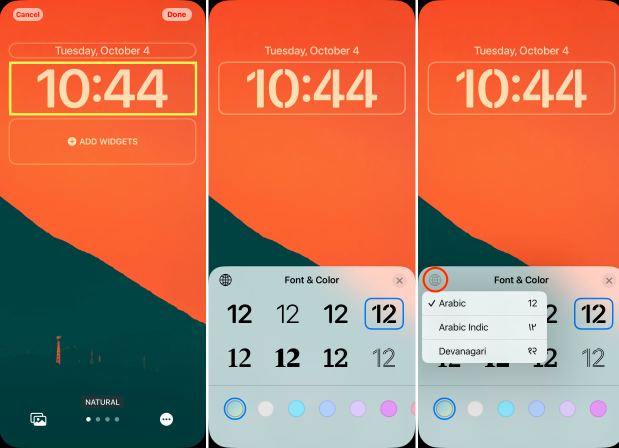
Requirements
- iPhone with iOS 16 or later. (Check your software version by going to Settings > General > About)
Steps:
-
Access Lock Screen Customization: Unlock your iPhone and access the lock screen customization menu. There are two ways to do this:
-
Option 1: Long-press anywhere on the lock screen until you see the wallpaper options appear at the bottom.
-
Option 2: Go to Settings > Wallpaper & Lock Screen. Tap on “Customize” under the current lock screen wallpaper.
-
-
Focus on the Clock: You’ll see various lock screen elements you can personalize, including the wallpaper and widgets. Locate the clock on your lock screen.
-
Tap to Edit: Tap directly on the time displayed on the lock screen. This will open a new menu specifically for clock customization.
-
Explore Font Options: This menu will showcase a selection of font styles available for your lock screen clock. Swipe left or right to browse through the different font choices.
-
Pick Your Favorite: Once you find a font that suits your taste, simply tap on it to select it.
-
Save and Enjoy: After choosing your desired font, you can:
- Tap “Done” in the top right corner to save the changes and return to your lock screen.
- Tap “Set as Wallpaper Pair” if you’re customizing both the lock screen and home screen wallpaper with matching elements.
Additional Notes
- Preview Before Saving: While browsing the font options, you’ll get a live preview of how the chosen font will look on your lock screen clock. This helps you visualize the change before committing.
- Multiple Choices: The exact fonts available on your iPhone may vary depending on the iOS version you’re using. However, you’ll typically have a decent selection of styles to choose from.
- Revert to Default: If you ever decide you don’t like the new font, simply follow the same steps and choose the original font (which is usually the second option in the list).
Personalize Your iPhone Further
While changing the clock font adds a touch of personality, iOS 16 offers other lock screen customization options.
You can explore changing the wallpaper, adding widgets for quick information access.
Or even setting up multiple lock screens with different styles.
With these easy steps, you can personalize your iPhone’s lock screen clock font and create a look that reflects your unique style. Go forth and express yourself!
ALSO READ: Where Is Mic on iPhone? Find Out Now for Ultimate Clarity!