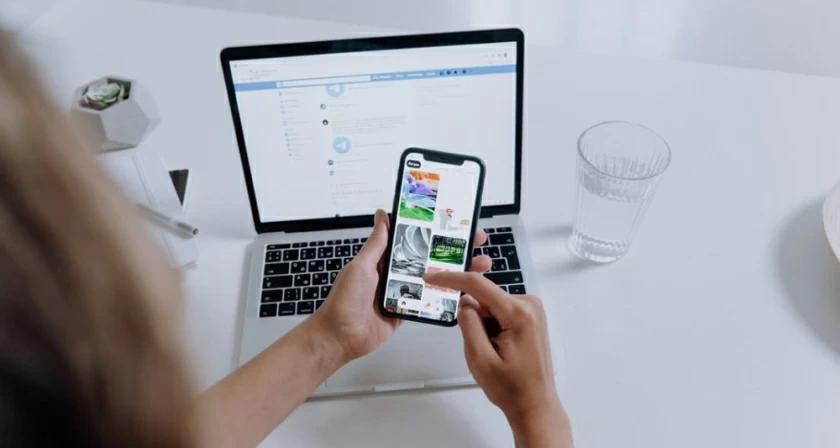In today’s digital age, music plays a vital role in our lives. Whether we’re working, commuting, exercising, or simply relaxing, it’s a constant companion.
While services like Spotify and Apple Music provide easy access to a vast song library, some still prefer having a personal music collection stored on their devices.
If you’re one of them, you might be curious about transferring music from your computer to your iPhone.