In today’s digital age, safeguarding our devices and online accounts is vital due to the risk of personal information and data compromise.
Apple Inc., recognized for strong security measures, provides diverse password protection options to guarantee user safety and privacy.
Forgetting your iPhone passcode can be vexing, especially when locked out of your device.
Users traditionally linked their iPhones to a computer and used iTunes to restore the device and unlock it.
This article guides you on unlocking an iPhone passcode without a computer.

Table of Contents
ToggleHow to Unlock iPhone Passcode Without Computer
Forgetting your Apple phone passcode means getting locked out of your iPhone, and it’s irritating when repeated wrong entries result in the message “iPhone is disabled for X minutes.”
The frustration escalates when lacking a computer to unlock your iPhone. However, not everyone has a computer or may face problems with iTunes.
The good news is there are alternative methods to unlock an iPhone passcode without a computer or iTunes.
Unlocking an iPhone passcode without a computer offers several methods. Here are some commonly used ones:
- Use Find My iPhone:
- Only applicable to iPhones with Find My turned on.
- Log into iCloud from another device and select the desired device.
- Choose to erase the device or remove the passcode.
- Use Siri:
- If Siri is enabled, say “Hey Siri, unlock my phone” to unlock it.
- Note: This method works on specific iPhone models.
- Use iTunes Recovery Mode:
- Considered a last resort as it erases all iPhone data.
- Connect your iPhone to a computer and enter Recovery Mode.
- Use iTunes to restore from a backup or set up as a new device.
- Use a Third-Party Unlocking Tool:
- Several third-party tools are available.
- Caution: These tools can be expensive and may not always be effective.
iPhone models that can be unlocked using SIRI
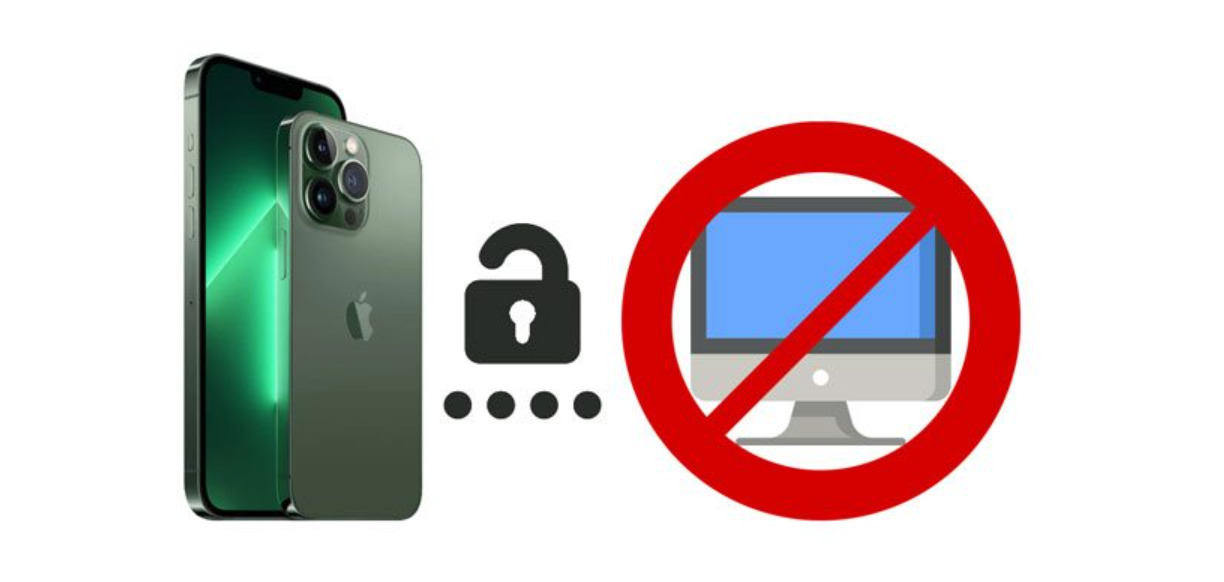
Please note that this method only works on iPhones running iOS 8 to iOS 10.1. If your iPhone is running a later version of iOS, you will not be able to unlock it using SIRI.
The following iPhone models can be unlocked using Siri:
- iPhone 4S
- iPhone 5
- iPhone 5C
- iPhone 5S
- iPhone 6
- iPhone 6 Plus
- iPhone 6S
- iPhone 6S Plus
- iPhone SE (1st generation)
- iPhone 7
- iPhone 7 Plus
- iPhone SE (2nd generation)
- iPhone 8
- iPhone 8 Plus
- iPhone X
- iPhone XR
- iPhone XS
- iPhone XS Max
How to reset iPhone passcode
Resetting your iPhone passcode involves erasing all your data and settings, so it should only be your last option.
To reset your iPhone passcode:
- Connect your iPhone to a computer and open iTunes.
- Put your iPhone into recovery mode:
- For iPhone 8 or later: Press and hold the Side button and Volume Down button until the slider appears. Turn off your device, then press and hold the Side button until the Apple logo appears.
- For iPhone 7, 7 Plus, or 6s: Press and hold the Side button and Volume Down button until the Apple logo appears.
- For iPhone 6, 6s Plus, SE (1st generation), or 5s: Press and hold the Home button and Power button until the Apple logo appears.
- For iPhone 4s, 4, or 3GS: Press and hold the Home button and Power button until the recovery mode screen appears.
- Once in recovery mode, choose “Restore.”
- iTunes will erase your iPhone and install the latest iOS version.
- After the restore, set up your iPhone as new or restore from a backup.
If you lack a computer, reset your iPhone passcode using Find My iPhone:
- Go to iCloud.com and log in.
- Click on “Find iPhone.”
- Select your iPhone from the device list.
- Click “Erase iPhone.”
- Confirm the erasure, and then set up your iPhone as new or restore from a backup.